市販のアニメDVDをコピーしてみました
DVDFabを使う目的といえば、DVDのコピーでしょう。
バージョンアップによって、DVDがコピーできなくなっていた。
なんてことがあっては、DVDFabを購入する意味がありません。
なので、実際にDVDFabXでDVDのコピーができるかを試してみました!
今回コピーするDVDは、「不思議の国のアリス」です。
私も息子も大好きなアニメです。大事なDVDですからバックアップを作成したいと思います。
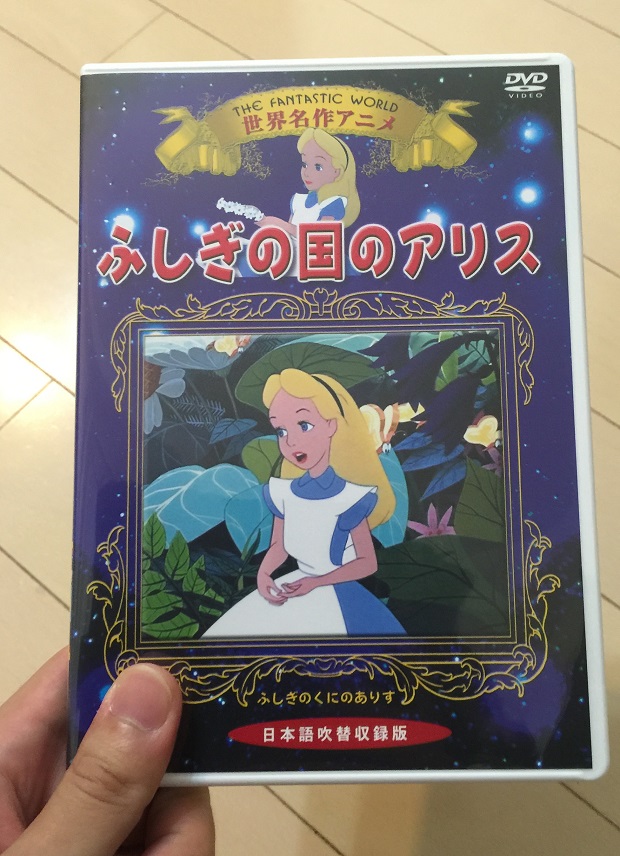
DVDFabXのコピー手順
DVDFabXをインストールした時、デスクトップにショートカットアイコンができてるはずです。
こちらをダブルクリックすれば、DVDFabXを起動できます。
![]()
DVDFabXを起動すると、このような画面が表示されます。
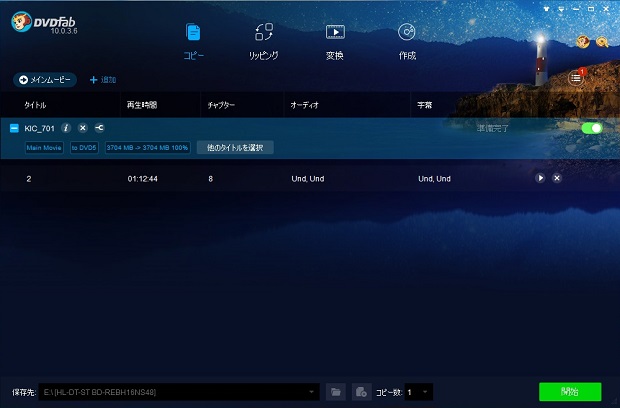
コピー、リッピング、変換、作製。というタブが表示されていますので、自分の行いたい操作を選択します。
今回は、DVDのコピー(バックアップディスク作製)を行いたいので、「コピー」を選択します。
コピーしたいDVD(もちろんブルーレイも可能)をパソコンにいれます。

私が使っているドライブはパソコンと一体型ですが、USB等でパソコンに取り付けるタイプ(外付けドライブ)でもOKです。
ディスクをパソコンに入れるとDVDFabXが自動的にディスクを認識します。
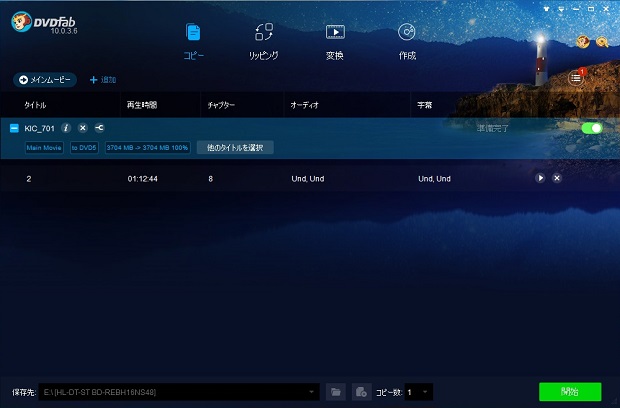
後は右下の開始ボタンをクリックすれば、DVDのコピーが開始されます。
DVDをコピーしたISOファイルは指定した保存先に作製されます。
開始ボタンをクリックすると、自動的にDVDのコピーが開始されます。
画面にはコピーにかかる予想時間が表示されますので、この間に他の作業でもしていましょう。
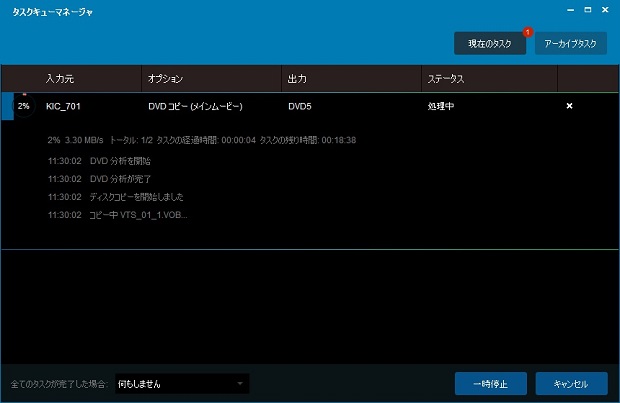
プロセスが完了しました!というメッセージが表示されれば、DVDのコピーは完了です。
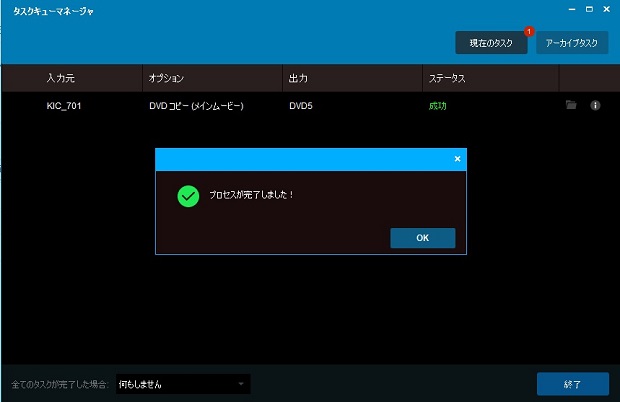
こちらのメッセージが表示されていれば、バックアップファイルは正しく作製されているはずですが、万一のことも考え、ファイルが再生できるかを確認しておきましょう。
指定したファイルの作製先を確認し、ISOファイルが再生できるプレイヤーで内容を確認します。
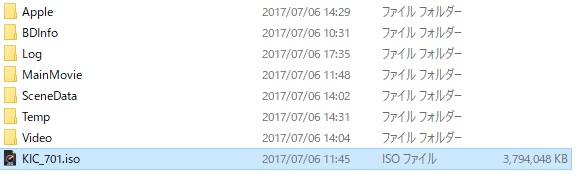
WindowsにもともとインストールされているWindowsMediaPlayerではISOファイルを再生できません。
無料で利用できるプレイヤーとして、VLCMediaPlayerが使いやすく評判もいいです。
正しく再生ができています。

完全なコピーなので、タイトル画面の表示も音声や字幕の切り替えも、オリジナルのDVDと同様に行えます。

DVDをコピーしてISOファイルを作製できましたが、これはパソコンに保存されたファイルに過ぎません。
このままでは、家電プレイヤーで再生(テレビで視聴)できませんので、DVD-Rなどに複製する必要があります。
DVDFabXには、ISOファイルをDVD-R等に書き込むライティング機能がありますので、こちらの機能を使ってコピーしたいDVDを複製できます。
もちろん、複製したDVDは家電のプレイヤーで再生することができます。
日本版DVDfabの公式ページはこちらです。
時期によっては特別価格で購入できます。
ディスクコピーについて
DVDFabでは、コピーガードを解除しないディスクコピーに対応しているので、安心して使えます。
海外在住の方は、現地の法律をよく理解した上でDVDやブルーレイのコピーを実施して下さい。
DVDFabXでDVDをコピーしてみた!関連ページ
- DVDFabXでDVDをリッピングしてみた!
- 評判のいいDVDfabを使ってみて実際にDVDやBDをコピーしてみました。使い方が簡単ということが伝わるといいのですが。
- ブルーレイのコピー@DVDfab
- 評判のいいDVDfabを使ってみて実際にDVDやBDをコピーしてみました。使い方が簡単ということが伝わるといいのですが。
- DVDをスマホ向けに変換する方法
- 評判のいいDVDfabを使ってみて実際にDVDやBDをコピーしてみました。使い方が簡単ということが伝わるといいのですが。
- DVDfabでテレビで見られるDVDを作成する
- 評判のいいDVDfabを使ってみて実際にDVDやBDをコピーしてみました。使い方が簡単ということが伝わるといいのですが。
- DVDfabで2層DVDを1層DVDにまとめる
- 評判のいいDVDfabを使ってみて実際にDVDやBDをコピーしてみました。使い方が簡単ということが伝わるといいのですが。
- 新作DVDを無料で借りる方法
- 評判のいいDVDfabを使ってみて実際にDVDやBDをコピーしてみました。使い方が簡単ということが伝わるといいのですが。
