市販のDVDをコピーしてみました
折角DVDFab4が手元にあるので、
市販のDVDをコピーしてみたいと思います。
今回コピーするのは、こちら!
「ピノキオ」です。
有名な名作アニメですよね。

息子にピノキオの絵本を読んであげたら、
えらく気に入って、DVDも買ってあげたんです。
では、早速コピーしてみます。
DVDFab4を使った市販DVDのコピー手順。
DVDFab4がインストールされていれば、
通常デスクトップに起動アイコンがあるので、
そちらをダブルクリックすると起動します。
![]()
起動するとこんな画面が表示されます。
前作のDVDFab3に比べたら随分とスッキリしました。
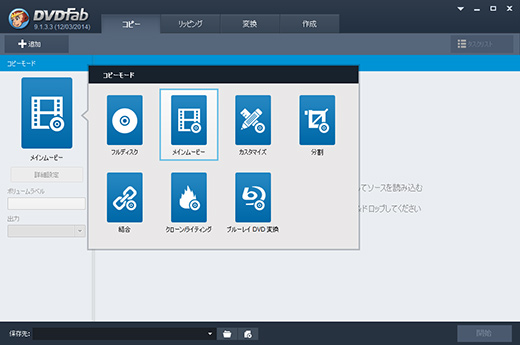
うちのはブルーレイも読み込めるものですが、
もちろんDVDしか読み込めないものでもOKです。

コピーとリッピングはどう違うのかややこしいのですが、
コピー→ISOファイルの作成。DVDの複製ができる。
リッピング→MP4などの動画ファイルの作成。iPhoneやスマホに入れられる。
という違いです。
今回はDVDのコピーをしてみます。
コピーとリッピングは下の写真の赤枠の部分で選択できます。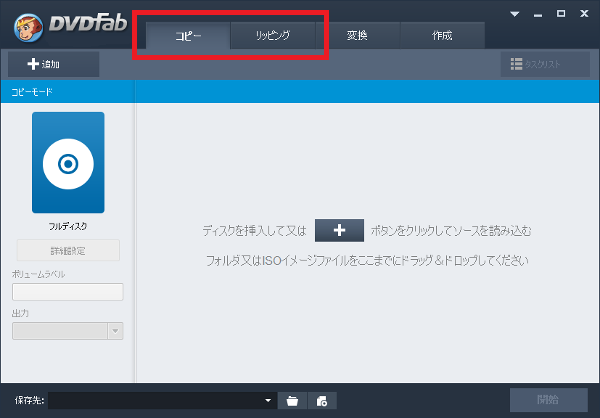
ISOファイルを作成する場所を選択します。
デスクトップでもOKですけど、私はDVD用のハードディスクがあるので、
そちらを選択してコピーします。
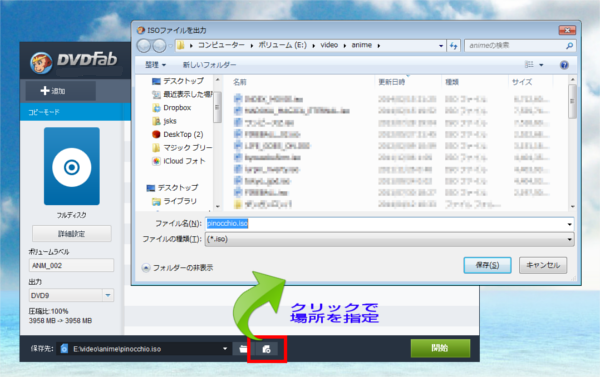
DVDFab4がDVDのコピーを開始します。
進行状況が表示されますが、この間やることはありません。
コピーが終わるまでネットサーフィンでもしていましょう。
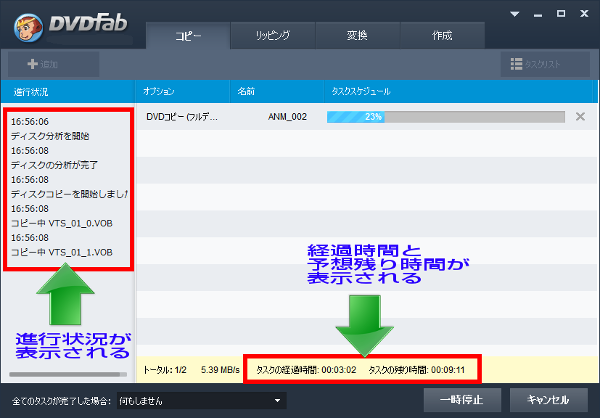
DVDの読み込みが終わると一旦DVDはトレイから出されます。
その後、ISOファイルを作るためにDVDFab4自体は動作していますので、
もうちょっと待ちましょう。
ピノキオのDVDでは、15分かからずにコピーが完了しました。
コピーが終わると終了音とメッセージが表示されます。
先ほど選択したフォルダにISOファイルができていることを確認します。

VLCメディアプレイヤーやSMPlayerは直接ISOファイルを読み込むことができるので、
それらのプレイヤーで再生できることを確認します。
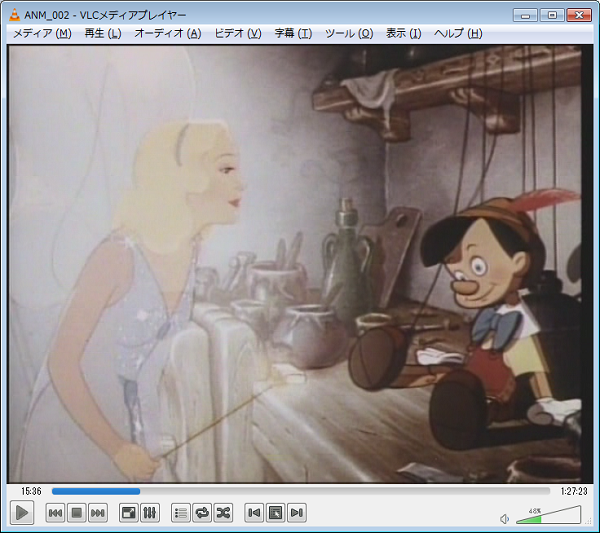
無事に再生出来ました!
DVDFab4ではコピーしたISOファイルから、
DVDの複製を作成することもできるので、
家電DVDプレイヤ−で観ることも出来ます。
DVDをスマホやiPhoneで観たい!
ピノキオをiPhoneに入れて見ました。
おやくそく
改正により、日本国内でDVDやブルーレイのコピーガードを解除してのコピー(リッピング)が違法行為となりました。
日本でリッピングをすることは避けて下さい。
海外在住の方は、現地の法律をよく理解した上でDVDやブルーレイのコピーを実施して下さい。
記事の内容は投稿時点のものです。
現在も正しい内容である保証はありません。
製品の機能や動作について不明な点は、直接メーカーに問い合わせてください。
DVDFab4でDVDをコピーしてみた!関連ページ
- DVDFab5でDVDをコピーしてみた!
- 評判のいいDVDfabを使ってみて実際にDVDやBDをコピーしてみました。使い方が簡単ということが伝わるといいのですが。
- DVDFab5でDVDをリッピングしてみた!
- 評判のいいDVDfabを使ってみて実際にDVDやBDをコピーしてみました。使い方が簡単ということが伝わるといいのですが。
- ブルーレイのコピー@DVDfab
- 評判のいいDVDfabを使ってみて実際にDVDやBDをコピーしてみました。使い方が簡単ということが伝わるといいのですが。
- DVDをスマホ向けに変換する方法
- 評判のいいDVDfabを使ってみて実際にDVDやBDをコピーしてみました。使い方が簡単ということが伝わるといいのですが。
- DVDfabでテレビで見られるDVDを作成する
- 評判のいいDVDfabを使ってみて実際にDVDやBDをコピーしてみました。使い方が簡単ということが伝わるといいのですが。
- DVDfabで2層DVDを1層DVDにまとめる
- 評判のいいDVDfabを使ってみて実際にDVDやBDをコピーしてみました。使い方が簡単ということが伝わるといいのですが。
- DVDFab4でDVDをリッピングしてみた!
- 評判のいいDVDfabを使ってみて実際にDVDやBDをコピーしてみました。使い方が簡単ということが伝わるといいのですが。
- 新作DVDを無料で借りる方法
- 評判のいいDVDfabを使ってみて実際にDVDやBDをコピーしてみました。使い方が簡単ということが伝わるといいのですが。